Assembling the Beautiful Box
Thank you for purchasing the Pixelblaze Beautiful Box! The following instructions are intended to guide you through assembling it as easily as possible.

Before getting started, make sure you have the following:
- Beautiful Box kit
- Pixelblaze V3
- Pixelblaze Sensor Expansion Board
- HDR SK9822 panel
- Acrylic panels x2
- Laser-cut plywood panels x5
- 2mm x 6mm screws x 20
- Soldering iron
- Solder
- Small Phillips screwdriver (#1, to be specific)
- 22-24 gauge insulated stranded wire (solid wire will work as well, but stranded is easier to manipulate)
- Wire cutters
- Wire strippers
Optional extras:
- Rubber bands
- Sandpaper
- Gloves
- Wood stain
- Clear spray lacquer
Electronics assembly
To get started, you will need a Pixelblaze V3, a Pixelblaze Sensor Expansion Board, a seven-pin header, insulated wire, a soldering iron, and solder.
Step 1 - Solder the Sensor Board

First, insert the seven-pin header into the PCB of the sensor expansion board, taking care to ensure the long side of the pins faces up. Solder the header into place.

With the header soldered to the expansion board, insert the long side of the pins into the PCB of the Pixelblaze. Solder it in place.


Step 2 - Connect your Matrix
From your insulated wire, cut three pieces, about 1.5 inches long each (four pieces if you are using an HDR SK9822 panel.) and strip a short length of insulation from each end. Insert one end of these wires into the holes on the Pixelblaze marked “GND,” “DATA,” and “5V.” If using an SK9822 panel, insert a fourth wire into the hole marked “CLK.” Solder all wires into place.
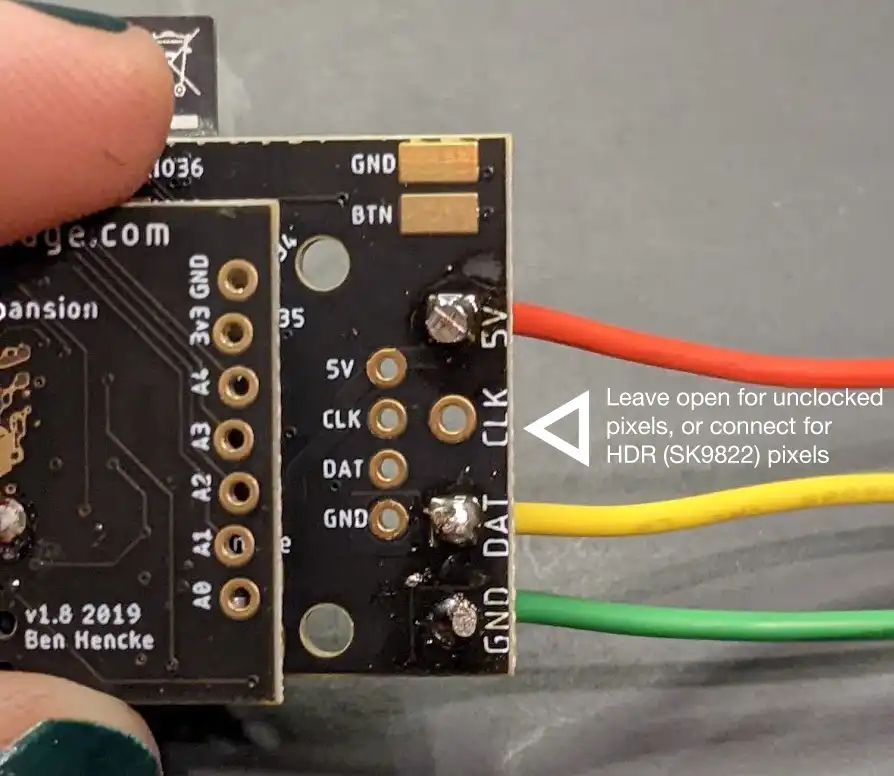
Before you solder the wires to the LED panel, it is helpful to pre-apply solder to both the ends of the wires and the pads of the LED panel. This is called “tinning” and will let you easily join them with a quick touch from the soldering iron.




Now solder the other ends of the wires to the pads on the LED panel marked “+5V,” “DAT IN,” and GND.” If it's an SK9822 panel, do this for the “CLK IN” pad as well. The insulated length of the wires should face toward the center of the panel, rather than toward its edge.

You have completed the assembly of the electronics. It is a good idea to test them now—before you proceed with assembling the case. You can do this by plugging a micro USB cable into the micro USB port on the Pixelblaze. Plug the other end of the cable into a USB power source with 2 amp output. If everything is correctly soldered together and an adequate power source is used, you will see the orange LED on the Pixelblaze flash three times and a pattern should appear on the LED panel as soon as the Pixelblaze boots up, after about 2 seconds.
Congratulations! You may now put away your soldering iron, flux, and other electronics tools.
Case Assembly
For this portion of the assembly, you will need the Pixelblaze/Sensor Expansion Board/LED panel combo, the five pieces of laser-cut plywood, the two acrylic panels, the set of small screws included in the kit, and a Phillips screwdriver. One or two rubber bands are optional, but may be helpful.
Step 3 - Interior Electronics

Place the LED panel atop the piece of plywood marked “LEDs.” Route the wires attached to the Pixelblaze so they pass through the cutout marked “Input.”
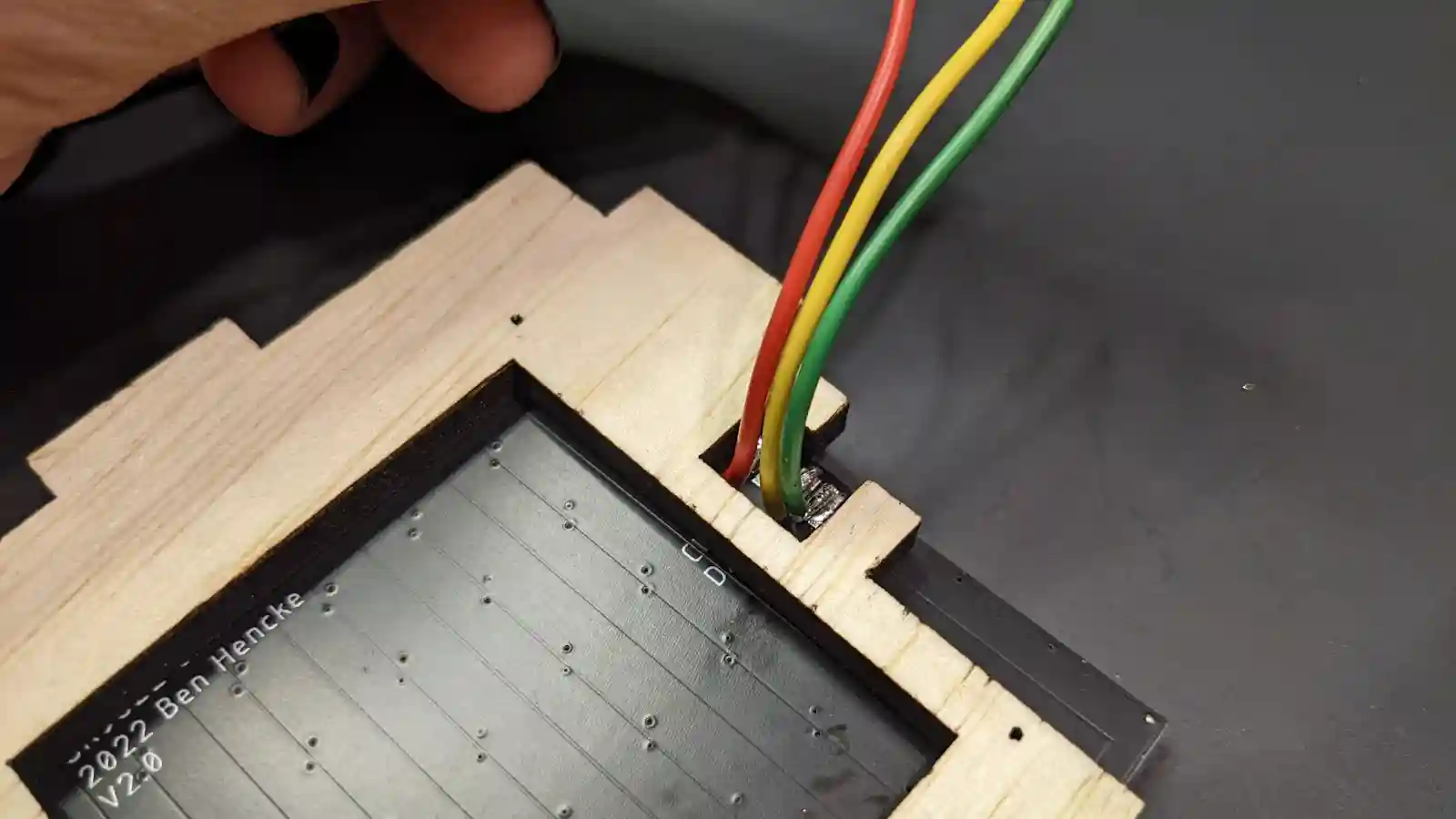
Attach the LED panel to the plywood using four screws inserted through the holes in the LED panel PCB. Tighten the screws snugly, but do not overtighten them.

With the back side of the LED panel/plywood assembly facing you, turn the Pixelblaze/sensor board combo so it fits into the notch in the plywood as shown.

Step 4 - Assemble the Sides
While holding the Pixelblaze in place, take the piece of plywood marked with a spiral and slip its notch onto the stub sticking out from the side of the LED plywood. It is important that the spiral goes on the side with the Pixelblaze because it is a flexure that allows you to press the button on the Pixelblaze to cycle through patterns or to perform a reset. With that piece in place, you should be able to press the center of the spiral until you feel the button below it click.

Now, while holding those pieces together, assemble the remaining plywood pieces so they form the sides of a box and their notches fit together.


Step 5 - Attach the Back
Lay the box on your work surface so that the LEDs face downward and Pixelblaze faces upward. Lay the piece of acrylic that’s engraved with “Pixelblaze” on top of the box so that the square holes line up with the USB port and the audio jack of the Pixelblaze and sensor board assembly.

Grab eight screws, and insert them into the eight small holes around the perimeter of the acrylic panel. Using your screwdriver, screw them in, applying a firm and steady pressure so they self-start into the wood. Tighten them so they are snug, but do not overtighten them.

Step 6 - Attach the Front
Flip the box over so the back acrylic panel is facing down. Take the other acrylic panel and wipe the back side so it is free of dust and debris (particles stuck to the shiny side of the panel will be visible later if you don’t remove them now.

Following the same procedure for attaching the back panel, attach the front panel using eight screws.

If you used rubber bands to hold the box together during assembly, remove them.
Congratulations, your Beautiful Box is assembled and ready for setup!

Step 7 - Install the Beautiful Box Pattern Pack
We've released a special Pixelblaze archive image with lots of hand-picked 2D patterns that look great on the box. It's full of good examples for getting started with matrices and 2D renderers.
Download the Beautiful Box archive image
To upload this image and overwrite the contents of the Pixelblaze controller:
- Load the web interface and click the Settings tab
- Scroll down to Backups and click "Restore from Backup
- Read through the warnings, and select the .pbb file you downloaded from the link above.
Step 4a - Wood Finish (optional)
Your Beautiful Box can be assembled and enjoyed with all the parts as-is from the kit, but if you would like to apply a finish to the wood pieces, you may do so. Paint is not recommended because it may interfere with assembly, but wood stains are acceptable and can provide a rich color to the wood.
It is recommended that you first sand the sides of the box (as individual pieces) using 220 grit sandpaper. Do this until their surfaces look and feel smooth.
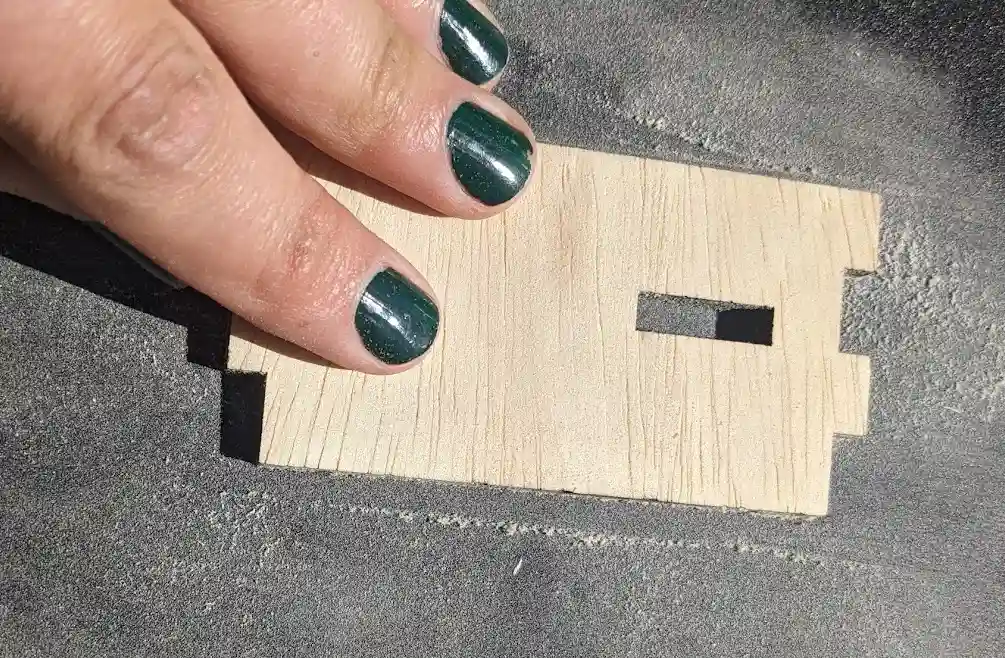
Apply a stain of your choosing using a rag, paper towel, or brush. Gloves should be worn during this step. After applying the stain, wait a couple of minutes and wipe off any excess with a rag or paper towel. Allow the stain to dry according to the directions on the can.



Varathane offers a variety of stains that come in small bottles with a built-in applicator. Here are three dark varients that pair well with the black acrylic caps.


After it has dried, you may proceed to Step 5 or you may apply a clear spray-on lacquer for additional protection and sheen. If you choose to apply a spray lacquer, follow the directions on the can.


Now what?
If your box didn't ship with a playlist full of beautiful 2D patterns, be sure to see the step above for installing the Beautiful Box Pattern Pack.
Then head over to the forums and let us know how your build went! The community can probably help quickly with any build, power, or code problems you encounter.